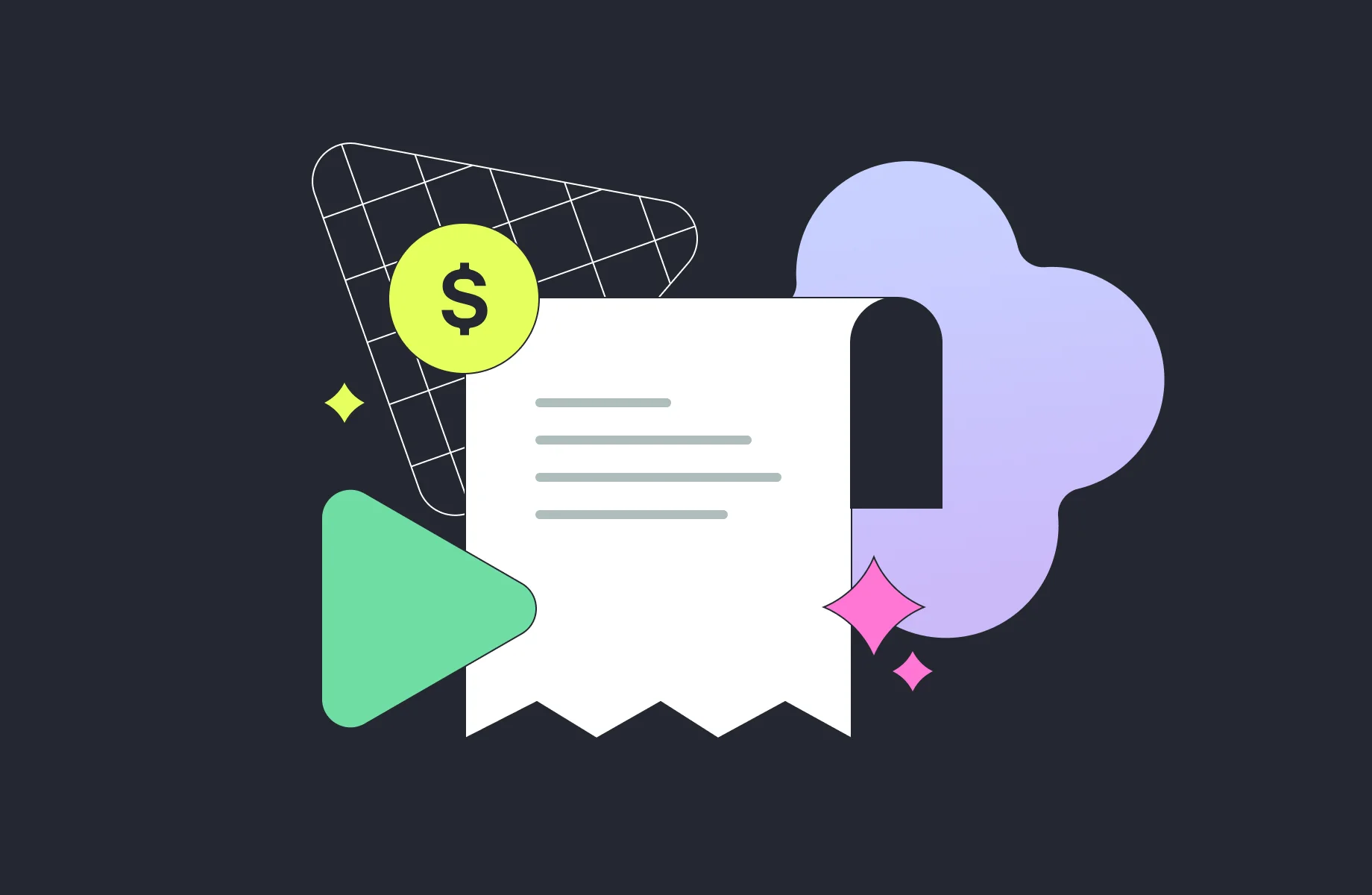Summary
Sie haben die Logik für die Zugriffsverwaltung Ihrer Abonnement-App bereits implementiert, jetzt ist es an der Zeit, sie zu testen. Bevor Sie Ihre App zur Überprüfung an die Google Play Console senden, stellen Sie sicher, dass sie auf Änderungen des Abonnementstatus reagiert und Nutzern Zugang zu Ihren Premium-Inhalten gewährt. Aktionen im Zusammenhang mit Ereignissen im Abonnement-Lebenszyklus sollten zu Aktualisierungen des Nutzerzugangs führen.
Heute werden wir den detaillierten Anweisungen von Google folgen und die wichtigsten Testszenarien für Abonnements untersuchen.

Voraussetzungen
Einrichtung der Sandbox-Umgebung
Lizenzprüfung
Zunächst müssen wir die Liste der Lizenztester konfigurieren, um auf alle Möglichkeiten der Testabonnements zugreifen zu können. Nachdem Sie die Gmail-Adresse eines Testers in der Google Play Console hinzugefügt haben, müssen Sie sich mit der E-Mail auf dem Gerät anmelden. Lizenztest-Nutzer können kostenlos Abonnements erwerben und eine von zwei Zahlungsmethoden verwenden:

Testkarte, genehmigt immer
Testkarte, lehnt immer ab

Testgeräte
Sie können sowohl physische Geräte als auch Emulatoren verwenden, um Abonnements zu testen. Bei Emulatoren müssen Sie sicherstellen, dass der Play Store auf dem Gerät installiert ist. Sie können das überprüfen, indem Sie in Android Studio Tools -> AVD Manager wählen.


Testabonnement-Zeiträume
Abonnements verlängern sich automatisch, bis sie gekündigt werden. Testabonnements verlängern sich bis zu sechs Mal und werden dann automatisch gekündigt. Die Abonnementdauer in der Sandbox-Umgebung unterscheidet sich von der Produktionsumgebung und ist zu Testzwecken verkürzt:


Die Dauer von Abonnementstatus wie z.B. die Karenzzeit wird in der Sandbox-Umgebung ebenfalls verkürzt:


Testen Sie abonnementspezifische Funktionen
Kaufen Sie ein Abonnement mit erfolgreicher Zahlung
1. Kaufen Sie ein Wochenabonnement mit der folgenden Zahlungsmethode: Testkarte, akzeptiert immer.


2. Vergewissern Sie sich, dass Sie eine E-Mail von Google Play erhalten haben, in der der Kauf des Abonnements bestätigt wird.


3. Stellen Sie sicher, dass Ihre App nach dem Kauf die Premium-Inhalte freischaltet.
4. Warten Sie fünf Minuten lang auf die nächste Aktualisierung. Starten Sie die App neu und prüfen Sie, ob Sie noch Zugriff auf die Inhalte haben.
5. Warten Sie 25 Minuten lang auf weitere fünf Verlängerungen. Wenn der letzte Verlängerungszeitraum endet, storniert Google Play das Abonnement. Überprüfen Sie, ob Sie eine E-Mail von Google erhalten haben, die die Stornierung des Kaufs bestätigt.


6. Vergewissern Sie sich, dass der Premium-Inhalt nicht mehr für Sie verfügbar ist.
Ein aktives Abonnement kündigen
1. Stellen Sie sicher, dass Sie ein aktives Abonnement in Ihrer App haben.
2. Öffnen Sie Google Play und klicken Sie auf das Account-Symbol oben rechts auf dem Bildschirm. Wählen Sie Zahlungen & Abonnements -> Abonnements.


3. Tippen Sie auf das aktive Abonnement.


4. Die Registerkarte Abonnement verwalten wird geöffnet. Klicken Sie auf die Schaltfläche Abonnement kündigen und bestätigen Sie die Kündigung. Das Abonnement wird für den gesamten aktuellen Abrechnungszeitraum aktiv bleiben. Die nächste Erneuerung wird jedoch nicht bearbeitet.
5. Vergewissern Sie sich, dass Ihre App während des aktuellen Abrechnungszeitraums noch Zugriff gewährt.
6. Nach dem Ende des Abrechnungszeitraums wird das Abonnement gekündigt. Vergewissern Sie sich, dass Ihre App keinen Zugriff mehr auf den Inhalt bietet.
Versuchen Sie, ein Abonnement mit der Methode fail zu erwerben
1. Wählen Sie im Kaufdialog die folgende Zahlungsmethode: Testkarte, lehnt immer ab und klicken Sie auf Abonnieren.


2. Google Play meldet einen Fehler.
3. Stellen Sie sicher, dass Ihre App den Fehler korrekt behandelt und keinen Zugang zu den Premium-Inhalten bietet.
Wiederherstellung des Zugangs
Benutzer müssen manchmal aktive Käufe wiederherstellen, wenn sie Ihre App aus irgendeinem Grund neu installieren oder wenn sie die App auf mehreren Geräten verwenden. Wenn der Nutzer denselben Google Account verwendet, sollte Ihre App die Möglichkeit bieten, Abonnements wiederherzustellen, um Zugriff auf die gekauften Inhalte zu erhalten. Weitere Informationen finden Sie in der Anleitung Handling the Subscription Lifecycle in den Google Docs. Die folgenden Testfälle gehen davon aus, dass Sie beim Start Ihrer App die aktiven Abonnements überprüfen.
Installieren Sie die App neu
Vergewissern Sie sich, dass Sie ein aktives Abonnement haben und die App
Berechtigungen für die Premium-Inhalte bietet.
Installieren Sie die App neu und öffnen Sie sie auf demselben Gerät.
Vergewissern Sie sich, dass Ihre App dem Benutzer ordnungsgemäß Zugang gewährt.
Mehrere Geräte
Führen Sie Ihre App auf dem Gerät Nr.1 aus und erwerben Sie ein Abonnement.
Stellen Sie sicher, dass Sie Zugang zu den Premium-Inhalten haben.
Installieren und öffnen Sie die App auf dem Gerät Nr.2.
Stellen Sie sicher, dass Ihre App dem Benutzer ordnungsgemäß Zugang gewährt.
Gratis-Testversionen
Wenn Sie neuen Abonnenten die Möglichkeit geben möchten, das Abonnement für einen bestimmten Zeitraum kostenlos zu nutzen, konfigurieren Sie die Gratis-Testversion als Aktiviert und legen Sie die Dauer in den Abonnementeinstellungen in der Google Play Console fest.
Standardmäßig können Benutzer nur eine Gratis-Testversion oder einen Einführungspreis für alle Abonnements in der App erhalten. Sie können dieses Verhalten ändern. Gehen Sie zu Google Play Console -> Alle Apps -> Ihre App -> Monetarisierung -> Produkte -> Abonnements -> Abonnementeinstellungen verwalten.


Kaufen Sie ein Abonnement mit Testversion
1. Vergewissern Sie sich, dass das Abonnement mit Gratis-Testversion noch nicht über das Test-Google-Konto gekauft worden ist.
2. Beginnen Sie mit dem Kauf eines Abonnements mit Gratis-Testversion (im Beispiel ein Wochenabonnement).
3. Vergewissern Sie sich, dass Sie im Kaufdialog darauf hingewiesen werden, dass Sie erst nach Ablauf der Testphase belastet werden:


4. Kaufen Sie ein Abonnement mit der freigegebenen Testkarte.
5. Überprüfen Sie, ob Sie von Google per E-Mail benachrichtigt wurden, dass das Abonnement eine Gratis-Testversion beinhaltet.
6. Vergewissern Sie sich, dass die App Zugang zu den Premium-Inhalten gewährt.
7. Vergewissern Sie sich, dass der volle Betrag für das Abonnement erst nach drei Minuten abgebucht wurde (Sie erhalten eine E-Mail von Google).
8. Die App sollte den Zugriff auf die Premium-Inhalte bis zum Ablauf des Abonnements und der anschließenden automatischen Kündigung gewähren.
Eine aktive Testphase abbrechen
1. Wiederholen Sie die Schritte 1-4 aus dem vorherigen Fall.
2. Kündigen Sie das Abonnement über Google Play, ohne drei Minuten zu warten.
3. Das Abonnement bleibt bis zum Ende der Testphase aktiv. Stellen Sie sicher, dass die App bis zum Ende der Gratis-Testversion Zugriff auf die Premium-Inhalte gewährt.
4. Vergewissern Sie sich, dass Ihnen nach Ablauf der Gratis-Testversion keine Kosten in Rechnung gestellt worden sind.
Einführungspreis
Wenn Sie neuen Abonnenten für eine bestimmte Dauer einen ermäßigten Preis anbieten möchten, können Sie in den Abonnementeinstellungen einen Einführungspreis konfigurieren. In einer Testumgebung ist die Dauer des Einführungspreises dieselbe wie die Dauer des Testabonnements. Google bietet Ihnen mehrere Möglichkeiten, den Einführungspreis anzupassen. Wählen Sie die gewünschte Variante und testen Sie das entsprechende Szenario wie unten beschrieben.
Einmalige Zahlung
Neue Abonnenten zahlen nur einmal für einen bestimmten Zeitraum einen Einführungspreis. Nach Ablauf des Zeitraums zahlen sie den üblichen festen Abonnementpreis.
1. Vergewissern Sie sich, dass das Abonnement mit Einführungspreis noch nicht über das Test-Google-Konto gekauft wurde.
2. Starten Sie den Kauf eines Abonnements (das Beispiel zeigt ein wöchentliches Abonnement).
3. Prüfen Sie, ob Google den Kauf eines Abonnements zum Einführungspreis anbietet.


4. Kaufen Sie ein Abonnement mit der freigegebenen Testkarte.
5. Warten Sie das Ende des Abrechnungszeitraums ab. Das Abonnement sollte sich zum regulären Preis verlängern (Sie erhalten eine E-Mail von Google mit den Details).
Wiederkehrende Zahlung
Neue Abonnenten zahlen einen Einführungspreis für eine bestimmte Anzahl von Abrechnungszeiträumen. Danach zahlen sie den üblichen Abonnementpreis.
1. Wiederholen Sie die vorhergehenden Schritte 1-5.
2. Warten Sie das Ende des Abrechnungszeitraums ab. Vergewissern Sie sich, dass sich das Abonnement wieder zum Einführungspreis erneuert (Sie erhalten eine E-Mail von Google mit den Details).
3. Vergewissern Sie sich, dass der dritte Schritt für die in den Einstellungen für den Einführungspreis angegebene Anzahl von Abrechnungszeiträumen wiederholt wurde.
Sie haben die Logik für die Zugriffsverwaltung Ihrer Abonnement-App bereits implementiert, jetzt ist es an der Zeit, sie zu testen. Bevor Sie Ihre App zur Überprüfung an die Google Play Console senden, stellen Sie sicher, dass sie auf Änderungen des Abonnementstatus reagiert und Nutzern Zugang zu Ihren Premium-Inhalten gewährt. Aktionen im Zusammenhang mit Ereignissen im Abonnement-Lebenszyklus sollten zu Aktualisierungen des Nutzerzugangs führen.
Heute werden wir den detaillierten Anweisungen von Google folgen und die wichtigsten Testszenarien für Abonnements untersuchen.

Voraussetzungen
Einrichtung der Sandbox-Umgebung
Lizenzprüfung
Zunächst müssen wir die Liste der Lizenztester konfigurieren, um auf alle Möglichkeiten der Testabonnements zugreifen zu können. Nachdem Sie die Gmail-Adresse eines Testers in der Google Play Console hinzugefügt haben, müssen Sie sich mit der E-Mail auf dem Gerät anmelden. Lizenztest-Nutzer können kostenlos Abonnements erwerben und eine von zwei Zahlungsmethoden verwenden:

Testkarte, genehmigt immer
Testkarte, lehnt immer ab

Testgeräte
Sie können sowohl physische Geräte als auch Emulatoren verwenden, um Abonnements zu testen. Bei Emulatoren müssen Sie sicherstellen, dass der Play Store auf dem Gerät installiert ist. Sie können das überprüfen, indem Sie in Android Studio Tools -> AVD Manager wählen.


Testabonnement-Zeiträume
Abonnements verlängern sich automatisch, bis sie gekündigt werden. Testabonnements verlängern sich bis zu sechs Mal und werden dann automatisch gekündigt. Die Abonnementdauer in der Sandbox-Umgebung unterscheidet sich von der Produktionsumgebung und ist zu Testzwecken verkürzt:


Die Dauer von Abonnementstatus wie z.B. die Karenzzeit wird in der Sandbox-Umgebung ebenfalls verkürzt:


Testen Sie abonnementspezifische Funktionen
Kaufen Sie ein Abonnement mit erfolgreicher Zahlung
1. Kaufen Sie ein Wochenabonnement mit der folgenden Zahlungsmethode: Testkarte, akzeptiert immer.


2. Vergewissern Sie sich, dass Sie eine E-Mail von Google Play erhalten haben, in der der Kauf des Abonnements bestätigt wird.


3. Stellen Sie sicher, dass Ihre App nach dem Kauf die Premium-Inhalte freischaltet.
4. Warten Sie fünf Minuten lang auf die nächste Aktualisierung. Starten Sie die App neu und prüfen Sie, ob Sie noch Zugriff auf die Inhalte haben.
5. Warten Sie 25 Minuten lang auf weitere fünf Verlängerungen. Wenn der letzte Verlängerungszeitraum endet, storniert Google Play das Abonnement. Überprüfen Sie, ob Sie eine E-Mail von Google erhalten haben, die die Stornierung des Kaufs bestätigt.


6. Vergewissern Sie sich, dass der Premium-Inhalt nicht mehr für Sie verfügbar ist.
Ein aktives Abonnement kündigen
1. Stellen Sie sicher, dass Sie ein aktives Abonnement in Ihrer App haben.
2. Öffnen Sie Google Play und klicken Sie auf das Account-Symbol oben rechts auf dem Bildschirm. Wählen Sie Zahlungen & Abonnements -> Abonnements.


3. Tippen Sie auf das aktive Abonnement.


4. Die Registerkarte Abonnement verwalten wird geöffnet. Klicken Sie auf die Schaltfläche Abonnement kündigen und bestätigen Sie die Kündigung. Das Abonnement wird für den gesamten aktuellen Abrechnungszeitraum aktiv bleiben. Die nächste Erneuerung wird jedoch nicht bearbeitet.
5. Vergewissern Sie sich, dass Ihre App während des aktuellen Abrechnungszeitraums noch Zugriff gewährt.
6. Nach dem Ende des Abrechnungszeitraums wird das Abonnement gekündigt. Vergewissern Sie sich, dass Ihre App keinen Zugriff mehr auf den Inhalt bietet.
Versuchen Sie, ein Abonnement mit der Methode fail zu erwerben
1. Wählen Sie im Kaufdialog die folgende Zahlungsmethode: Testkarte, lehnt immer ab und klicken Sie auf Abonnieren.


2. Google Play meldet einen Fehler.
3. Stellen Sie sicher, dass Ihre App den Fehler korrekt behandelt und keinen Zugang zu den Premium-Inhalten bietet.
Wiederherstellung des Zugangs
Benutzer müssen manchmal aktive Käufe wiederherstellen, wenn sie Ihre App aus irgendeinem Grund neu installieren oder wenn sie die App auf mehreren Geräten verwenden. Wenn der Nutzer denselben Google Account verwendet, sollte Ihre App die Möglichkeit bieten, Abonnements wiederherzustellen, um Zugriff auf die gekauften Inhalte zu erhalten. Weitere Informationen finden Sie in der Anleitung Handling the Subscription Lifecycle in den Google Docs. Die folgenden Testfälle gehen davon aus, dass Sie beim Start Ihrer App die aktiven Abonnements überprüfen.
Installieren Sie die App neu
Vergewissern Sie sich, dass Sie ein aktives Abonnement haben und die App
Berechtigungen für die Premium-Inhalte bietet.
Installieren Sie die App neu und öffnen Sie sie auf demselben Gerät.
Vergewissern Sie sich, dass Ihre App dem Benutzer ordnungsgemäß Zugang gewährt.
Mehrere Geräte
Führen Sie Ihre App auf dem Gerät Nr.1 aus und erwerben Sie ein Abonnement.
Stellen Sie sicher, dass Sie Zugang zu den Premium-Inhalten haben.
Installieren und öffnen Sie die App auf dem Gerät Nr.2.
Stellen Sie sicher, dass Ihre App dem Benutzer ordnungsgemäß Zugang gewährt.
Gratis-Testversionen
Wenn Sie neuen Abonnenten die Möglichkeit geben möchten, das Abonnement für einen bestimmten Zeitraum kostenlos zu nutzen, konfigurieren Sie die Gratis-Testversion als Aktiviert und legen Sie die Dauer in den Abonnementeinstellungen in der Google Play Console fest.
Standardmäßig können Benutzer nur eine Gratis-Testversion oder einen Einführungspreis für alle Abonnements in der App erhalten. Sie können dieses Verhalten ändern. Gehen Sie zu Google Play Console -> Alle Apps -> Ihre App -> Monetarisierung -> Produkte -> Abonnements -> Abonnementeinstellungen verwalten.


Kaufen Sie ein Abonnement mit Testversion
1. Vergewissern Sie sich, dass das Abonnement mit Gratis-Testversion noch nicht über das Test-Google-Konto gekauft worden ist.
2. Beginnen Sie mit dem Kauf eines Abonnements mit Gratis-Testversion (im Beispiel ein Wochenabonnement).
3. Vergewissern Sie sich, dass Sie im Kaufdialog darauf hingewiesen werden, dass Sie erst nach Ablauf der Testphase belastet werden:


4. Kaufen Sie ein Abonnement mit der freigegebenen Testkarte.
5. Überprüfen Sie, ob Sie von Google per E-Mail benachrichtigt wurden, dass das Abonnement eine Gratis-Testversion beinhaltet.
6. Vergewissern Sie sich, dass die App Zugang zu den Premium-Inhalten gewährt.
7. Vergewissern Sie sich, dass der volle Betrag für das Abonnement erst nach drei Minuten abgebucht wurde (Sie erhalten eine E-Mail von Google).
8. Die App sollte den Zugriff auf die Premium-Inhalte bis zum Ablauf des Abonnements und der anschließenden automatischen Kündigung gewähren.
Eine aktive Testphase abbrechen
1. Wiederholen Sie die Schritte 1-4 aus dem vorherigen Fall.
2. Kündigen Sie das Abonnement über Google Play, ohne drei Minuten zu warten.
3. Das Abonnement bleibt bis zum Ende der Testphase aktiv. Stellen Sie sicher, dass die App bis zum Ende der Gratis-Testversion Zugriff auf die Premium-Inhalte gewährt.
4. Vergewissern Sie sich, dass Ihnen nach Ablauf der Gratis-Testversion keine Kosten in Rechnung gestellt worden sind.
Einführungspreis
Wenn Sie neuen Abonnenten für eine bestimmte Dauer einen ermäßigten Preis anbieten möchten, können Sie in den Abonnementeinstellungen einen Einführungspreis konfigurieren. In einer Testumgebung ist die Dauer des Einführungspreises dieselbe wie die Dauer des Testabonnements. Google bietet Ihnen mehrere Möglichkeiten, den Einführungspreis anzupassen. Wählen Sie die gewünschte Variante und testen Sie das entsprechende Szenario wie unten beschrieben.
Einmalige Zahlung
Neue Abonnenten zahlen nur einmal für einen bestimmten Zeitraum einen Einführungspreis. Nach Ablauf des Zeitraums zahlen sie den üblichen festen Abonnementpreis.
1. Vergewissern Sie sich, dass das Abonnement mit Einführungspreis noch nicht über das Test-Google-Konto gekauft wurde.
2. Starten Sie den Kauf eines Abonnements (das Beispiel zeigt ein wöchentliches Abonnement).
3. Prüfen Sie, ob Google den Kauf eines Abonnements zum Einführungspreis anbietet.


4. Kaufen Sie ein Abonnement mit der freigegebenen Testkarte.
5. Warten Sie das Ende des Abrechnungszeitraums ab. Das Abonnement sollte sich zum regulären Preis verlängern (Sie erhalten eine E-Mail von Google mit den Details).
Wiederkehrende Zahlung
Neue Abonnenten zahlen einen Einführungspreis für eine bestimmte Anzahl von Abrechnungszeiträumen. Danach zahlen sie den üblichen Abonnementpreis.
1. Wiederholen Sie die vorhergehenden Schritte 1-5.
2. Warten Sie das Ende des Abrechnungszeitraums ab. Vergewissern Sie sich, dass sich das Abonnement wieder zum Einführungspreis erneuert (Sie erhalten eine E-Mail von Google mit den Details).
3. Vergewissern Sie sich, dass der dritte Schritt für die in den Einstellungen für den Einführungspreis angegebene Anzahl von Abrechnungszeiträumen wiederholt wurde.
Sie haben die Logik für die Zugriffsverwaltung Ihrer Abonnement-App bereits implementiert, jetzt ist es an der Zeit, sie zu testen. Bevor Sie Ihre App zur Überprüfung an die Google Play Console senden, stellen Sie sicher, dass sie auf Änderungen des Abonnementstatus reagiert und Nutzern Zugang zu Ihren Premium-Inhalten gewährt. Aktionen im Zusammenhang mit Ereignissen im Abonnement-Lebenszyklus sollten zu Aktualisierungen des Nutzerzugangs führen.
Heute werden wir den detaillierten Anweisungen von Google folgen und die wichtigsten Testszenarien für Abonnements untersuchen.

Voraussetzungen
Einrichtung der Sandbox-Umgebung
Lizenzprüfung
Zunächst müssen wir die Liste der Lizenztester konfigurieren, um auf alle Möglichkeiten der Testabonnements zugreifen zu können. Nachdem Sie die Gmail-Adresse eines Testers in der Google Play Console hinzugefügt haben, müssen Sie sich mit der E-Mail auf dem Gerät anmelden. Lizenztest-Nutzer können kostenlos Abonnements erwerben und eine von zwei Zahlungsmethoden verwenden:

Testkarte, genehmigt immer
Testkarte, lehnt immer ab

Testgeräte
Sie können sowohl physische Geräte als auch Emulatoren verwenden, um Abonnements zu testen. Bei Emulatoren müssen Sie sicherstellen, dass der Play Store auf dem Gerät installiert ist. Sie können das überprüfen, indem Sie in Android Studio Tools -> AVD Manager wählen.


Testabonnement-Zeiträume
Abonnements verlängern sich automatisch, bis sie gekündigt werden. Testabonnements verlängern sich bis zu sechs Mal und werden dann automatisch gekündigt. Die Abonnementdauer in der Sandbox-Umgebung unterscheidet sich von der Produktionsumgebung und ist zu Testzwecken verkürzt:


Die Dauer von Abonnementstatus wie z.B. die Karenzzeit wird in der Sandbox-Umgebung ebenfalls verkürzt:


Testen Sie abonnementspezifische Funktionen
Kaufen Sie ein Abonnement mit erfolgreicher Zahlung
1. Kaufen Sie ein Wochenabonnement mit der folgenden Zahlungsmethode: Testkarte, akzeptiert immer.


2. Vergewissern Sie sich, dass Sie eine E-Mail von Google Play erhalten haben, in der der Kauf des Abonnements bestätigt wird.


3. Stellen Sie sicher, dass Ihre App nach dem Kauf die Premium-Inhalte freischaltet.
4. Warten Sie fünf Minuten lang auf die nächste Aktualisierung. Starten Sie die App neu und prüfen Sie, ob Sie noch Zugriff auf die Inhalte haben.
5. Warten Sie 25 Minuten lang auf weitere fünf Verlängerungen. Wenn der letzte Verlängerungszeitraum endet, storniert Google Play das Abonnement. Überprüfen Sie, ob Sie eine E-Mail von Google erhalten haben, die die Stornierung des Kaufs bestätigt.


6. Vergewissern Sie sich, dass der Premium-Inhalt nicht mehr für Sie verfügbar ist.
Ein aktives Abonnement kündigen
1. Stellen Sie sicher, dass Sie ein aktives Abonnement in Ihrer App haben.
2. Öffnen Sie Google Play und klicken Sie auf das Account-Symbol oben rechts auf dem Bildschirm. Wählen Sie Zahlungen & Abonnements -> Abonnements.


3. Tippen Sie auf das aktive Abonnement.


4. Die Registerkarte Abonnement verwalten wird geöffnet. Klicken Sie auf die Schaltfläche Abonnement kündigen und bestätigen Sie die Kündigung. Das Abonnement wird für den gesamten aktuellen Abrechnungszeitraum aktiv bleiben. Die nächste Erneuerung wird jedoch nicht bearbeitet.
5. Vergewissern Sie sich, dass Ihre App während des aktuellen Abrechnungszeitraums noch Zugriff gewährt.
6. Nach dem Ende des Abrechnungszeitraums wird das Abonnement gekündigt. Vergewissern Sie sich, dass Ihre App keinen Zugriff mehr auf den Inhalt bietet.
Versuchen Sie, ein Abonnement mit der Methode fail zu erwerben
1. Wählen Sie im Kaufdialog die folgende Zahlungsmethode: Testkarte, lehnt immer ab und klicken Sie auf Abonnieren.


2. Google Play meldet einen Fehler.
3. Stellen Sie sicher, dass Ihre App den Fehler korrekt behandelt und keinen Zugang zu den Premium-Inhalten bietet.
Wiederherstellung des Zugangs
Benutzer müssen manchmal aktive Käufe wiederherstellen, wenn sie Ihre App aus irgendeinem Grund neu installieren oder wenn sie die App auf mehreren Geräten verwenden. Wenn der Nutzer denselben Google Account verwendet, sollte Ihre App die Möglichkeit bieten, Abonnements wiederherzustellen, um Zugriff auf die gekauften Inhalte zu erhalten. Weitere Informationen finden Sie in der Anleitung Handling the Subscription Lifecycle in den Google Docs. Die folgenden Testfälle gehen davon aus, dass Sie beim Start Ihrer App die aktiven Abonnements überprüfen.
Installieren Sie die App neu
Vergewissern Sie sich, dass Sie ein aktives Abonnement haben und die App
Berechtigungen für die Premium-Inhalte bietet.
Installieren Sie die App neu und öffnen Sie sie auf demselben Gerät.
Vergewissern Sie sich, dass Ihre App dem Benutzer ordnungsgemäß Zugang gewährt.
Mehrere Geräte
Führen Sie Ihre App auf dem Gerät Nr.1 aus und erwerben Sie ein Abonnement.
Stellen Sie sicher, dass Sie Zugang zu den Premium-Inhalten haben.
Installieren und öffnen Sie die App auf dem Gerät Nr.2.
Stellen Sie sicher, dass Ihre App dem Benutzer ordnungsgemäß Zugang gewährt.
Gratis-Testversionen
Wenn Sie neuen Abonnenten die Möglichkeit geben möchten, das Abonnement für einen bestimmten Zeitraum kostenlos zu nutzen, konfigurieren Sie die Gratis-Testversion als Aktiviert und legen Sie die Dauer in den Abonnementeinstellungen in der Google Play Console fest.
Standardmäßig können Benutzer nur eine Gratis-Testversion oder einen Einführungspreis für alle Abonnements in der App erhalten. Sie können dieses Verhalten ändern. Gehen Sie zu Google Play Console -> Alle Apps -> Ihre App -> Monetarisierung -> Produkte -> Abonnements -> Abonnementeinstellungen verwalten.


Kaufen Sie ein Abonnement mit Testversion
1. Vergewissern Sie sich, dass das Abonnement mit Gratis-Testversion noch nicht über das Test-Google-Konto gekauft worden ist.
2. Beginnen Sie mit dem Kauf eines Abonnements mit Gratis-Testversion (im Beispiel ein Wochenabonnement).
3. Vergewissern Sie sich, dass Sie im Kaufdialog darauf hingewiesen werden, dass Sie erst nach Ablauf der Testphase belastet werden:


4. Kaufen Sie ein Abonnement mit der freigegebenen Testkarte.
5. Überprüfen Sie, ob Sie von Google per E-Mail benachrichtigt wurden, dass das Abonnement eine Gratis-Testversion beinhaltet.
6. Vergewissern Sie sich, dass die App Zugang zu den Premium-Inhalten gewährt.
7. Vergewissern Sie sich, dass der volle Betrag für das Abonnement erst nach drei Minuten abgebucht wurde (Sie erhalten eine E-Mail von Google).
8. Die App sollte den Zugriff auf die Premium-Inhalte bis zum Ablauf des Abonnements und der anschließenden automatischen Kündigung gewähren.
Eine aktive Testphase abbrechen
1. Wiederholen Sie die Schritte 1-4 aus dem vorherigen Fall.
2. Kündigen Sie das Abonnement über Google Play, ohne drei Minuten zu warten.
3. Das Abonnement bleibt bis zum Ende der Testphase aktiv. Stellen Sie sicher, dass die App bis zum Ende der Gratis-Testversion Zugriff auf die Premium-Inhalte gewährt.
4. Vergewissern Sie sich, dass Ihnen nach Ablauf der Gratis-Testversion keine Kosten in Rechnung gestellt worden sind.
Einführungspreis
Wenn Sie neuen Abonnenten für eine bestimmte Dauer einen ermäßigten Preis anbieten möchten, können Sie in den Abonnementeinstellungen einen Einführungspreis konfigurieren. In einer Testumgebung ist die Dauer des Einführungspreises dieselbe wie die Dauer des Testabonnements. Google bietet Ihnen mehrere Möglichkeiten, den Einführungspreis anzupassen. Wählen Sie die gewünschte Variante und testen Sie das entsprechende Szenario wie unten beschrieben.
Einmalige Zahlung
Neue Abonnenten zahlen nur einmal für einen bestimmten Zeitraum einen Einführungspreis. Nach Ablauf des Zeitraums zahlen sie den üblichen festen Abonnementpreis.
1. Vergewissern Sie sich, dass das Abonnement mit Einführungspreis noch nicht über das Test-Google-Konto gekauft wurde.
2. Starten Sie den Kauf eines Abonnements (das Beispiel zeigt ein wöchentliches Abonnement).
3. Prüfen Sie, ob Google den Kauf eines Abonnements zum Einführungspreis anbietet.


4. Kaufen Sie ein Abonnement mit der freigegebenen Testkarte.
5. Warten Sie das Ende des Abrechnungszeitraums ab. Das Abonnement sollte sich zum regulären Preis verlängern (Sie erhalten eine E-Mail von Google mit den Details).
Wiederkehrende Zahlung
Neue Abonnenten zahlen einen Einführungspreis für eine bestimmte Anzahl von Abrechnungszeiträumen. Danach zahlen sie den üblichen Abonnementpreis.
1. Wiederholen Sie die vorhergehenden Schritte 1-5.
2. Warten Sie das Ende des Abrechnungszeitraums ab. Vergewissern Sie sich, dass sich das Abonnement wieder zum Einführungspreis erneuert (Sie erhalten eine E-Mail von Google mit den Details).
3. Vergewissern Sie sich, dass der dritte Schritt für die in den Einstellungen für den Einführungspreis angegebene Anzahl von Abrechnungszeiträumen wiederholt wurde.
Sie haben die Logik für die Zugriffsverwaltung Ihrer Abonnement-App bereits implementiert, jetzt ist es an der Zeit, sie zu testen. Bevor Sie Ihre App zur Überprüfung an die Google Play Console senden, stellen Sie sicher, dass sie auf Änderungen des Abonnementstatus reagiert und Nutzern Zugang zu Ihren Premium-Inhalten gewährt. Aktionen im Zusammenhang mit Ereignissen im Abonnement-Lebenszyklus sollten zu Aktualisierungen des Nutzerzugangs führen.
Heute werden wir den detaillierten Anweisungen von Google folgen und die wichtigsten Testszenarien für Abonnements untersuchen.

Voraussetzungen
Einrichtung der Sandbox-Umgebung
Lizenzprüfung
Zunächst müssen wir die Liste der Lizenztester konfigurieren, um auf alle Möglichkeiten der Testabonnements zugreifen zu können. Nachdem Sie die Gmail-Adresse eines Testers in der Google Play Console hinzugefügt haben, müssen Sie sich mit der E-Mail auf dem Gerät anmelden. Lizenztest-Nutzer können kostenlos Abonnements erwerben und eine von zwei Zahlungsmethoden verwenden:

Testkarte, genehmigt immer
Testkarte, lehnt immer ab

Testgeräte
Sie können sowohl physische Geräte als auch Emulatoren verwenden, um Abonnements zu testen. Bei Emulatoren müssen Sie sicherstellen, dass der Play Store auf dem Gerät installiert ist. Sie können das überprüfen, indem Sie in Android Studio Tools -> AVD Manager wählen.


Testabonnement-Zeiträume
Abonnements verlängern sich automatisch, bis sie gekündigt werden. Testabonnements verlängern sich bis zu sechs Mal und werden dann automatisch gekündigt. Die Abonnementdauer in der Sandbox-Umgebung unterscheidet sich von der Produktionsumgebung und ist zu Testzwecken verkürzt:


Die Dauer von Abonnementstatus wie z.B. die Karenzzeit wird in der Sandbox-Umgebung ebenfalls verkürzt:


Testen Sie abonnementspezifische Funktionen
Kaufen Sie ein Abonnement mit erfolgreicher Zahlung
1. Kaufen Sie ein Wochenabonnement mit der folgenden Zahlungsmethode: Testkarte, akzeptiert immer.


2. Vergewissern Sie sich, dass Sie eine E-Mail von Google Play erhalten haben, in der der Kauf des Abonnements bestätigt wird.


3. Stellen Sie sicher, dass Ihre App nach dem Kauf die Premium-Inhalte freischaltet.
4. Warten Sie fünf Minuten lang auf die nächste Aktualisierung. Starten Sie die App neu und prüfen Sie, ob Sie noch Zugriff auf die Inhalte haben.
5. Warten Sie 25 Minuten lang auf weitere fünf Verlängerungen. Wenn der letzte Verlängerungszeitraum endet, storniert Google Play das Abonnement. Überprüfen Sie, ob Sie eine E-Mail von Google erhalten haben, die die Stornierung des Kaufs bestätigt.


6. Vergewissern Sie sich, dass der Premium-Inhalt nicht mehr für Sie verfügbar ist.
Ein aktives Abonnement kündigen
1. Stellen Sie sicher, dass Sie ein aktives Abonnement in Ihrer App haben.
2. Öffnen Sie Google Play und klicken Sie auf das Account-Symbol oben rechts auf dem Bildschirm. Wählen Sie Zahlungen & Abonnements -> Abonnements.


3. Tippen Sie auf das aktive Abonnement.


4. Die Registerkarte Abonnement verwalten wird geöffnet. Klicken Sie auf die Schaltfläche Abonnement kündigen und bestätigen Sie die Kündigung. Das Abonnement wird für den gesamten aktuellen Abrechnungszeitraum aktiv bleiben. Die nächste Erneuerung wird jedoch nicht bearbeitet.
5. Vergewissern Sie sich, dass Ihre App während des aktuellen Abrechnungszeitraums noch Zugriff gewährt.
6. Nach dem Ende des Abrechnungszeitraums wird das Abonnement gekündigt. Vergewissern Sie sich, dass Ihre App keinen Zugriff mehr auf den Inhalt bietet.
Versuchen Sie, ein Abonnement mit der Methode fail zu erwerben
1. Wählen Sie im Kaufdialog die folgende Zahlungsmethode: Testkarte, lehnt immer ab und klicken Sie auf Abonnieren.


2. Google Play meldet einen Fehler.
3. Stellen Sie sicher, dass Ihre App den Fehler korrekt behandelt und keinen Zugang zu den Premium-Inhalten bietet.
Wiederherstellung des Zugangs
Benutzer müssen manchmal aktive Käufe wiederherstellen, wenn sie Ihre App aus irgendeinem Grund neu installieren oder wenn sie die App auf mehreren Geräten verwenden. Wenn der Nutzer denselben Google Account verwendet, sollte Ihre App die Möglichkeit bieten, Abonnements wiederherzustellen, um Zugriff auf die gekauften Inhalte zu erhalten. Weitere Informationen finden Sie in der Anleitung Handling the Subscription Lifecycle in den Google Docs. Die folgenden Testfälle gehen davon aus, dass Sie beim Start Ihrer App die aktiven Abonnements überprüfen.
Installieren Sie die App neu
Vergewissern Sie sich, dass Sie ein aktives Abonnement haben und die App
Berechtigungen für die Premium-Inhalte bietet.
Installieren Sie die App neu und öffnen Sie sie auf demselben Gerät.
Vergewissern Sie sich, dass Ihre App dem Benutzer ordnungsgemäß Zugang gewährt.
Mehrere Geräte
Führen Sie Ihre App auf dem Gerät Nr.1 aus und erwerben Sie ein Abonnement.
Stellen Sie sicher, dass Sie Zugang zu den Premium-Inhalten haben.
Installieren und öffnen Sie die App auf dem Gerät Nr.2.
Stellen Sie sicher, dass Ihre App dem Benutzer ordnungsgemäß Zugang gewährt.
Gratis-Testversionen
Wenn Sie neuen Abonnenten die Möglichkeit geben möchten, das Abonnement für einen bestimmten Zeitraum kostenlos zu nutzen, konfigurieren Sie die Gratis-Testversion als Aktiviert und legen Sie die Dauer in den Abonnementeinstellungen in der Google Play Console fest.
Standardmäßig können Benutzer nur eine Gratis-Testversion oder einen Einführungspreis für alle Abonnements in der App erhalten. Sie können dieses Verhalten ändern. Gehen Sie zu Google Play Console -> Alle Apps -> Ihre App -> Monetarisierung -> Produkte -> Abonnements -> Abonnementeinstellungen verwalten.


Kaufen Sie ein Abonnement mit Testversion
1. Vergewissern Sie sich, dass das Abonnement mit Gratis-Testversion noch nicht über das Test-Google-Konto gekauft worden ist.
2. Beginnen Sie mit dem Kauf eines Abonnements mit Gratis-Testversion (im Beispiel ein Wochenabonnement).
3. Vergewissern Sie sich, dass Sie im Kaufdialog darauf hingewiesen werden, dass Sie erst nach Ablauf der Testphase belastet werden:


4. Kaufen Sie ein Abonnement mit der freigegebenen Testkarte.
5. Überprüfen Sie, ob Sie von Google per E-Mail benachrichtigt wurden, dass das Abonnement eine Gratis-Testversion beinhaltet.
6. Vergewissern Sie sich, dass die App Zugang zu den Premium-Inhalten gewährt.
7. Vergewissern Sie sich, dass der volle Betrag für das Abonnement erst nach drei Minuten abgebucht wurde (Sie erhalten eine E-Mail von Google).
8. Die App sollte den Zugriff auf die Premium-Inhalte bis zum Ablauf des Abonnements und der anschließenden automatischen Kündigung gewähren.
Eine aktive Testphase abbrechen
1. Wiederholen Sie die Schritte 1-4 aus dem vorherigen Fall.
2. Kündigen Sie das Abonnement über Google Play, ohne drei Minuten zu warten.
3. Das Abonnement bleibt bis zum Ende der Testphase aktiv. Stellen Sie sicher, dass die App bis zum Ende der Gratis-Testversion Zugriff auf die Premium-Inhalte gewährt.
4. Vergewissern Sie sich, dass Ihnen nach Ablauf der Gratis-Testversion keine Kosten in Rechnung gestellt worden sind.
Einführungspreis
Wenn Sie neuen Abonnenten für eine bestimmte Dauer einen ermäßigten Preis anbieten möchten, können Sie in den Abonnementeinstellungen einen Einführungspreis konfigurieren. In einer Testumgebung ist die Dauer des Einführungspreises dieselbe wie die Dauer des Testabonnements. Google bietet Ihnen mehrere Möglichkeiten, den Einführungspreis anzupassen. Wählen Sie die gewünschte Variante und testen Sie das entsprechende Szenario wie unten beschrieben.
Einmalige Zahlung
Neue Abonnenten zahlen nur einmal für einen bestimmten Zeitraum einen Einführungspreis. Nach Ablauf des Zeitraums zahlen sie den üblichen festen Abonnementpreis.
1. Vergewissern Sie sich, dass das Abonnement mit Einführungspreis noch nicht über das Test-Google-Konto gekauft wurde.
2. Starten Sie den Kauf eines Abonnements (das Beispiel zeigt ein wöchentliches Abonnement).
3. Prüfen Sie, ob Google den Kauf eines Abonnements zum Einführungspreis anbietet.


4. Kaufen Sie ein Abonnement mit der freigegebenen Testkarte.
5. Warten Sie das Ende des Abrechnungszeitraums ab. Das Abonnement sollte sich zum regulären Preis verlängern (Sie erhalten eine E-Mail von Google mit den Details).
Wiederkehrende Zahlung
Neue Abonnenten zahlen einen Einführungspreis für eine bestimmte Anzahl von Abrechnungszeiträumen. Danach zahlen sie den üblichen Abonnementpreis.
1. Wiederholen Sie die vorhergehenden Schritte 1-5.
2. Warten Sie das Ende des Abrechnungszeitraums ab. Vergewissern Sie sich, dass sich das Abonnement wieder zum Einführungspreis erneuert (Sie erhalten eine E-Mail von Google mit den Details).
3. Vergewissern Sie sich, dass der dritte Schritt für die in den Einstellungen für den Einführungspreis angegebene Anzahl von Abrechnungszeiträumen wiederholt wurde.
Start Now for Free
Or book a demo with our team to learn more about Qonversion
Start Now for Free
Or book a demo with our team to learn more about Qonversion
Start Now for Free
Or book a demo with our team to learn more about Qonversion
Read more
Read more
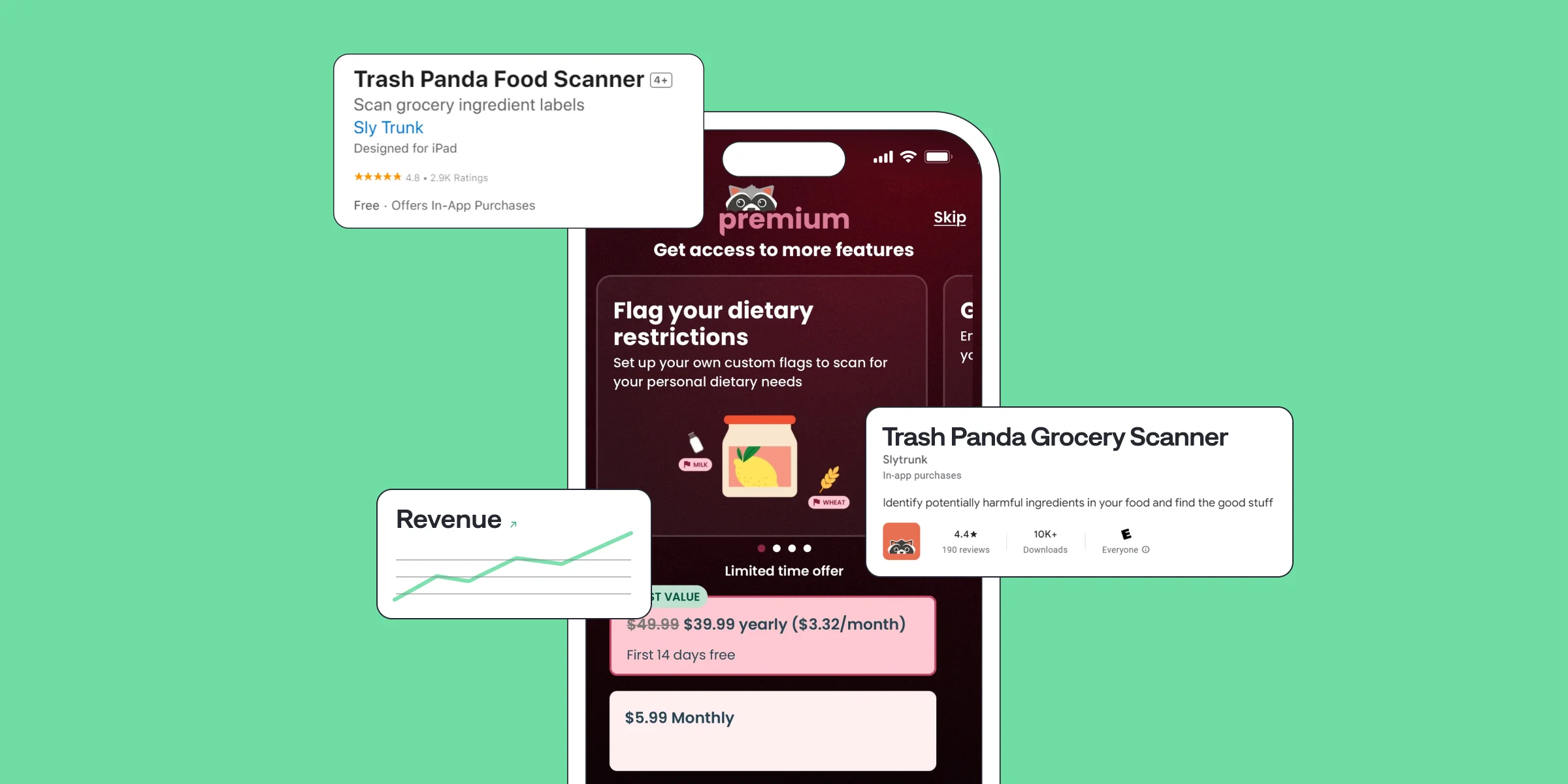
Trash Panda Maximizes App Revenue after Setting the Best Subscription Price with A/B Tests
Jul 8, 2024
Jul 8, 2024
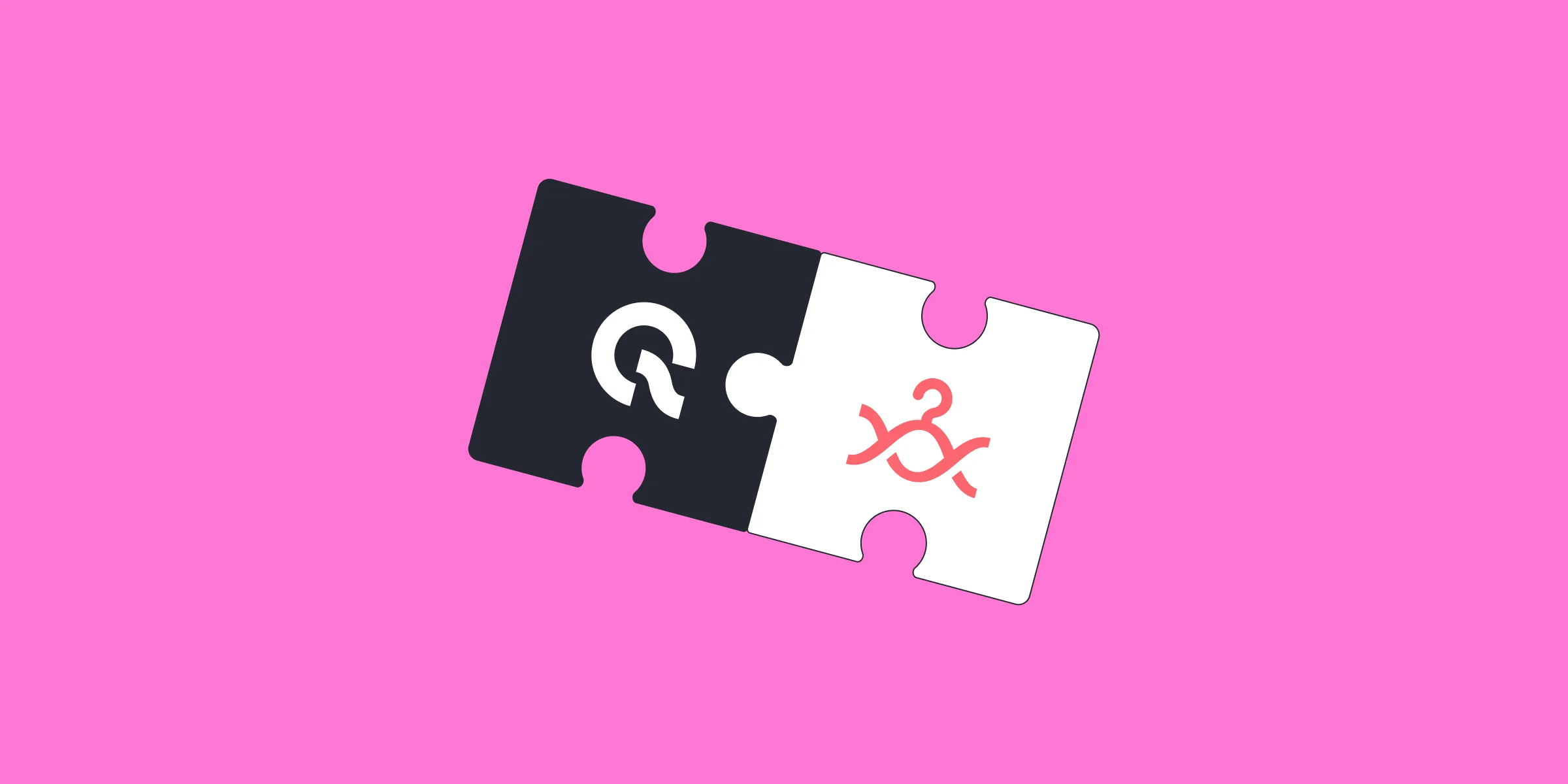
How StyleDNA Saved 20% Development Time and Unlocked New Features
Jun 19, 2024
Jun 19, 2024

WWDC24 Updates for App Developers | What's new in Storekit 2 and App Store Server API?
Jun 17, 2024
Jun 17, 2024

How A/B Testing with Qonversion Helped Iben Sandahl’s Parenting App Double Their Sales
Jun 13, 2024
Jun 13, 2024
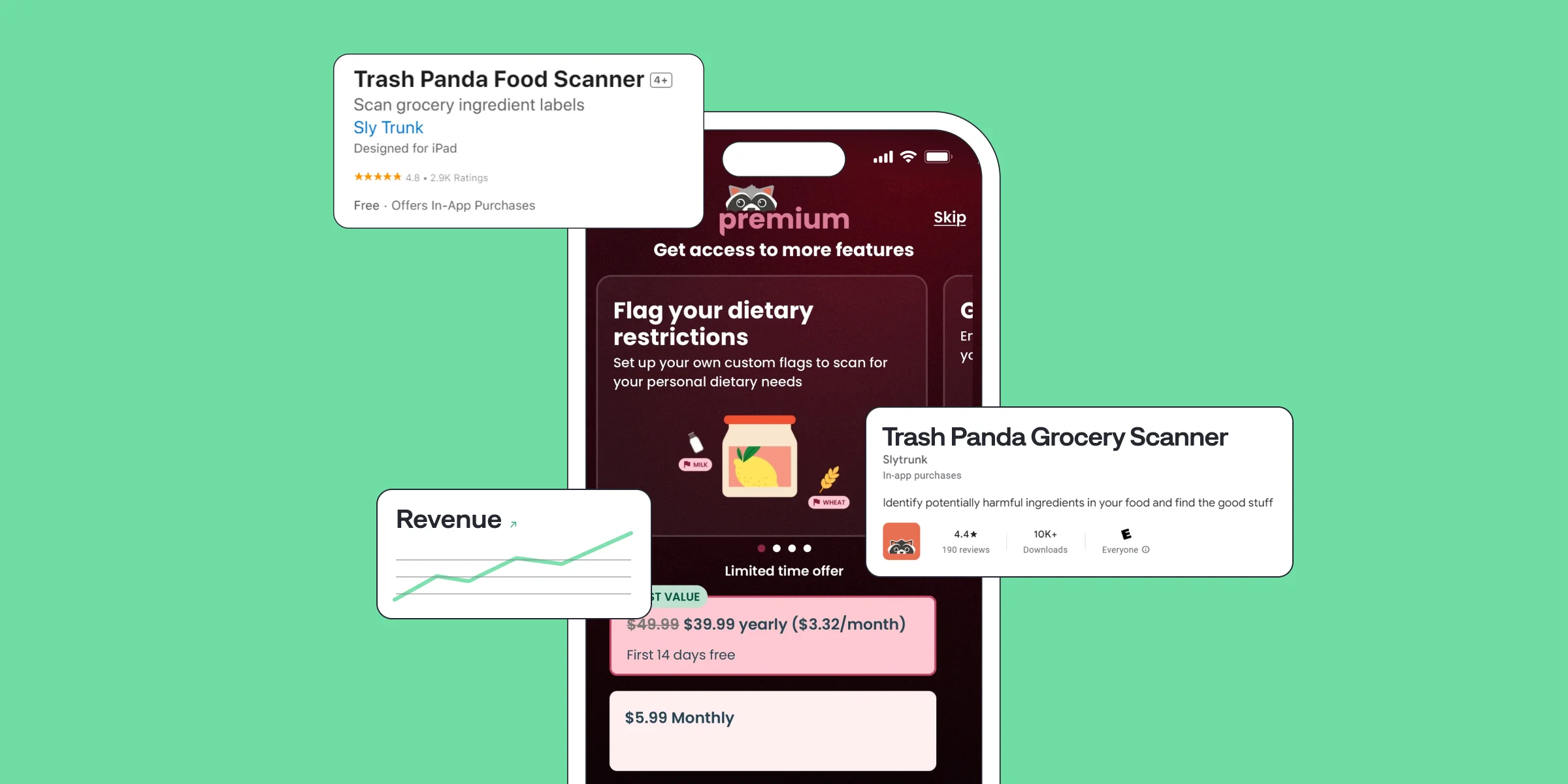
Trash Panda Maximizes App Revenue after Setting the Best Subscription Price with A/B Tests
Jul 8, 2024
Jul 8, 2024
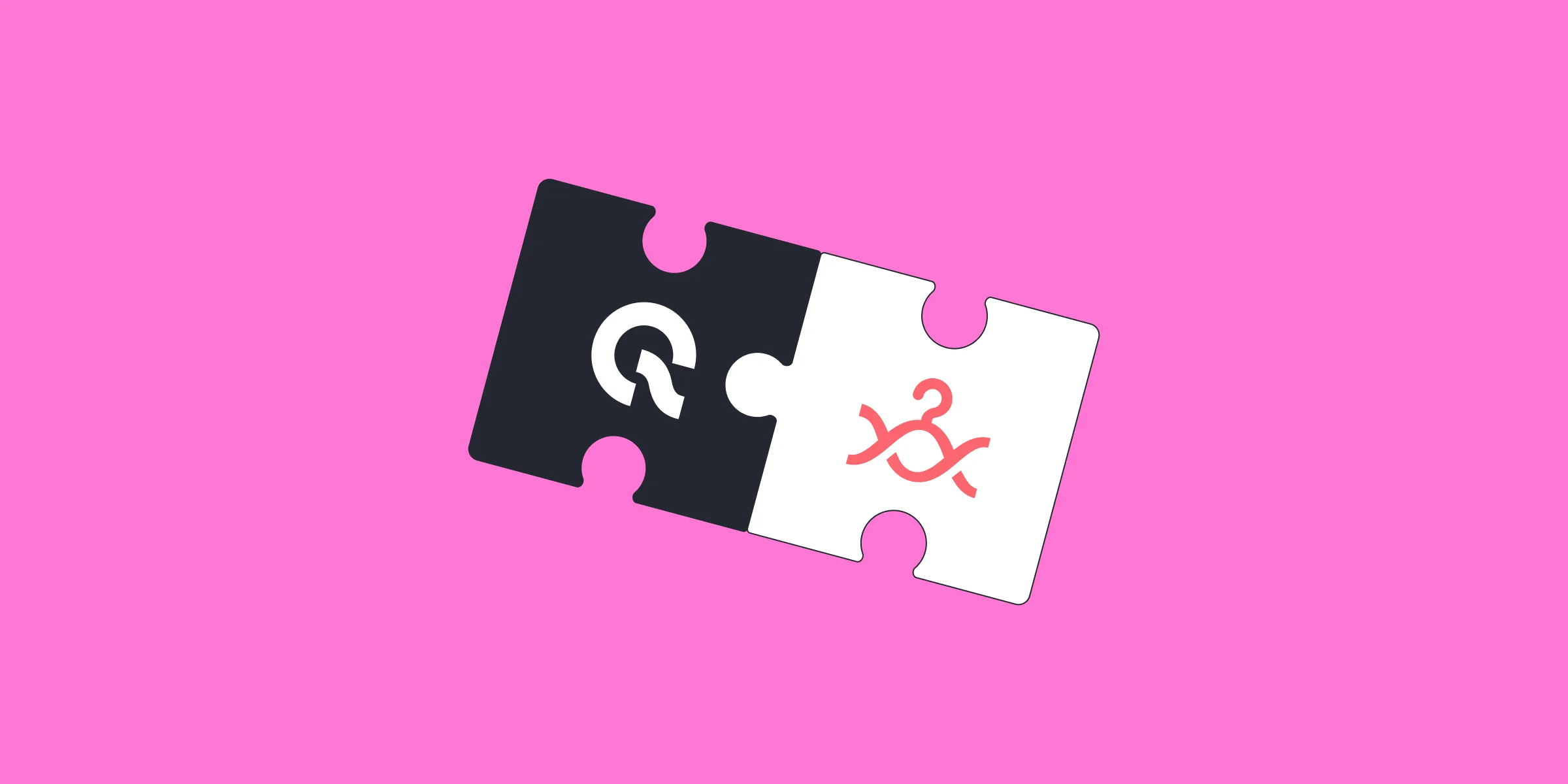
How StyleDNA Saved 20% Development Time and Unlocked New Features
Jun 19, 2024
Jun 19, 2024

WWDC24 Updates for App Developers | What's new in Storekit 2 and App Store Server API?
Jun 17, 2024
Jun 17, 2024