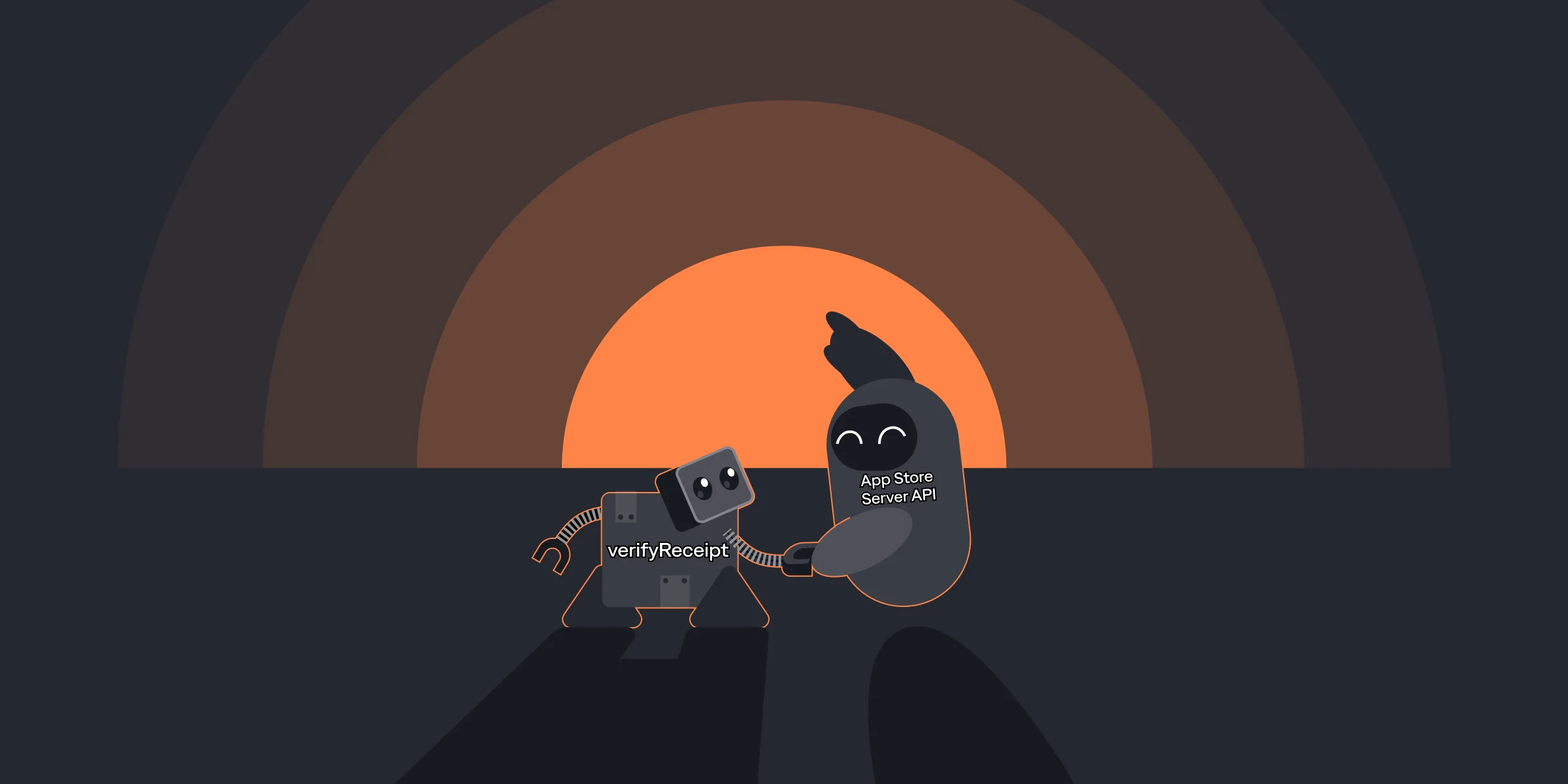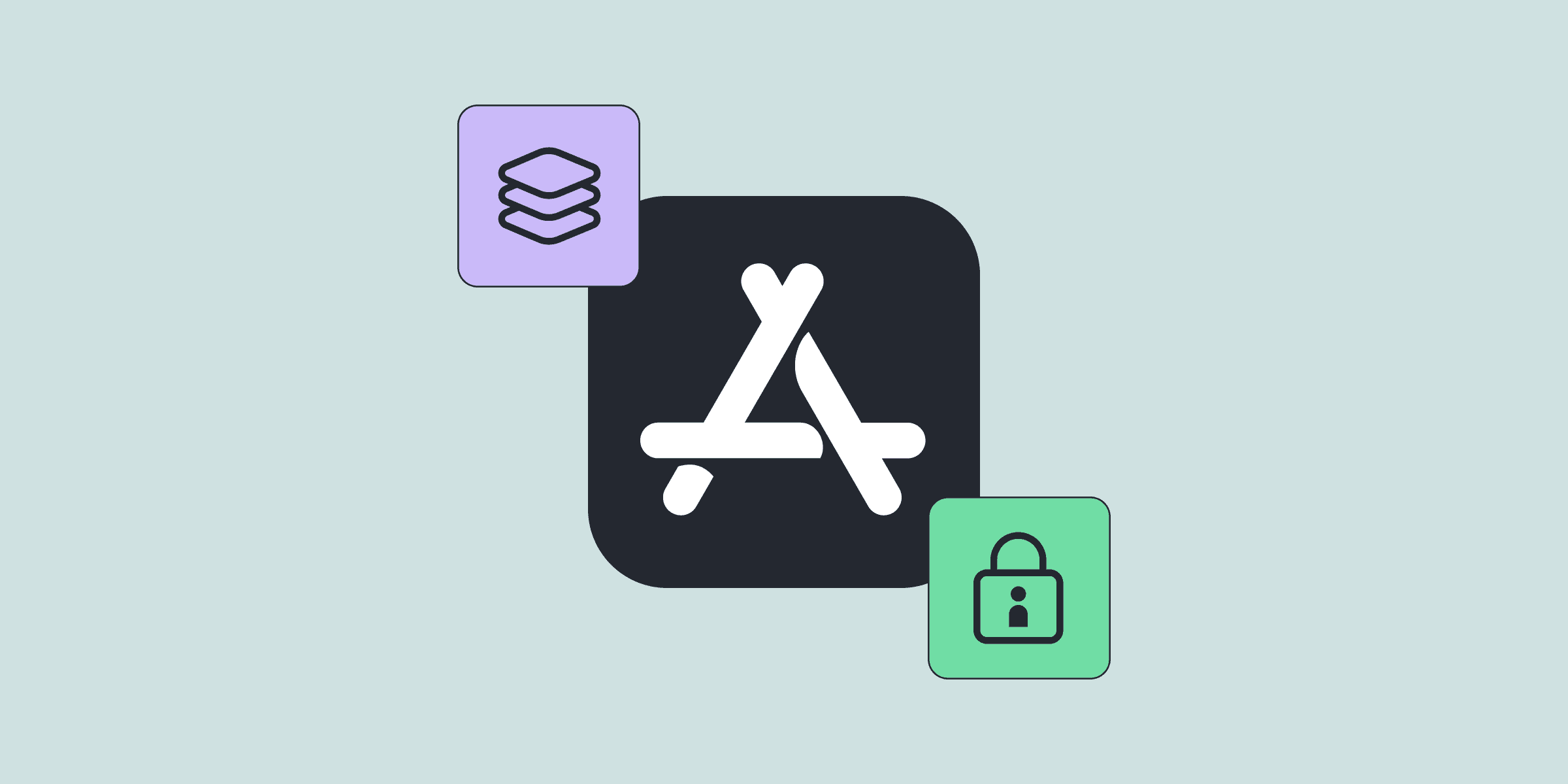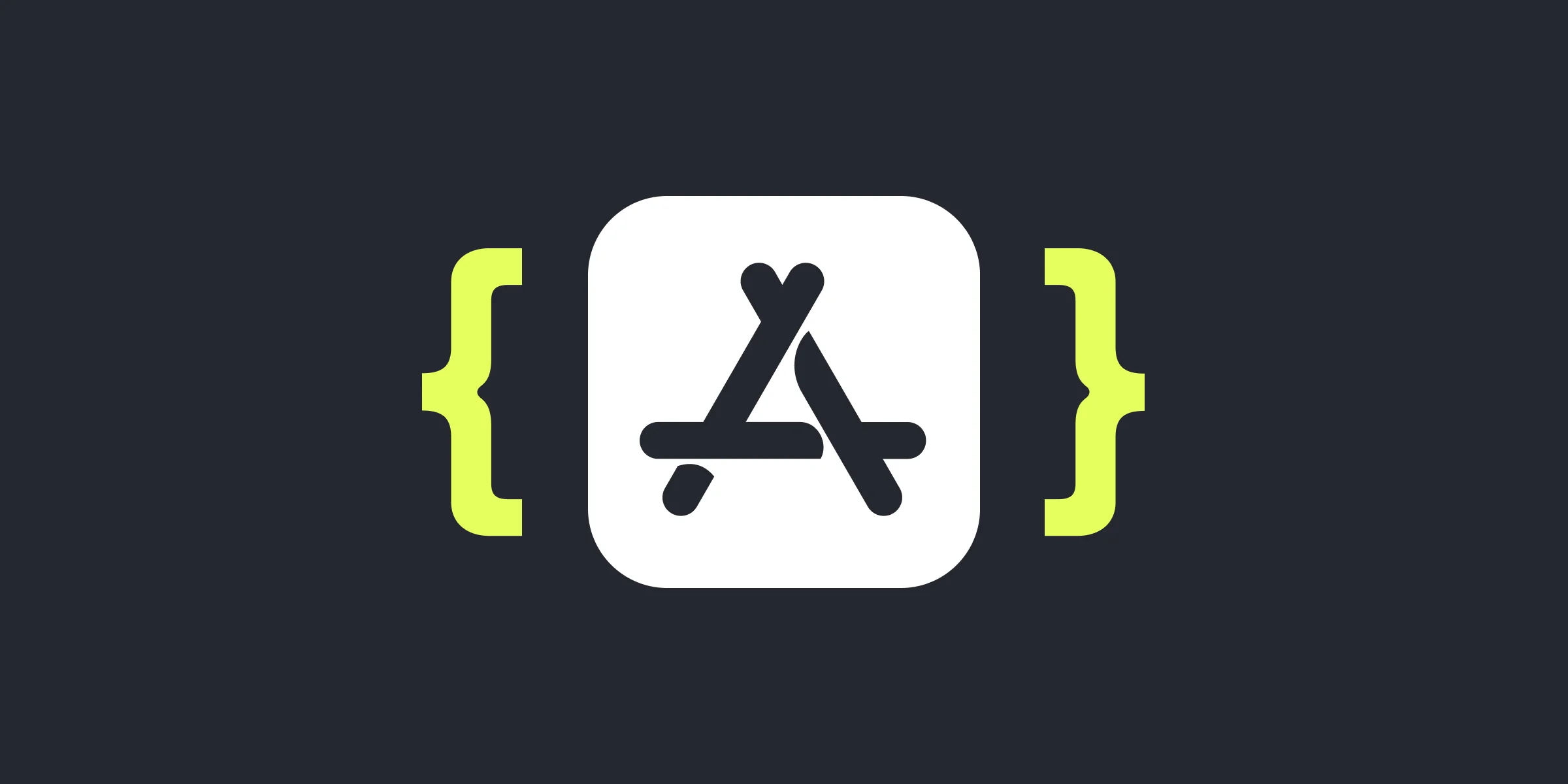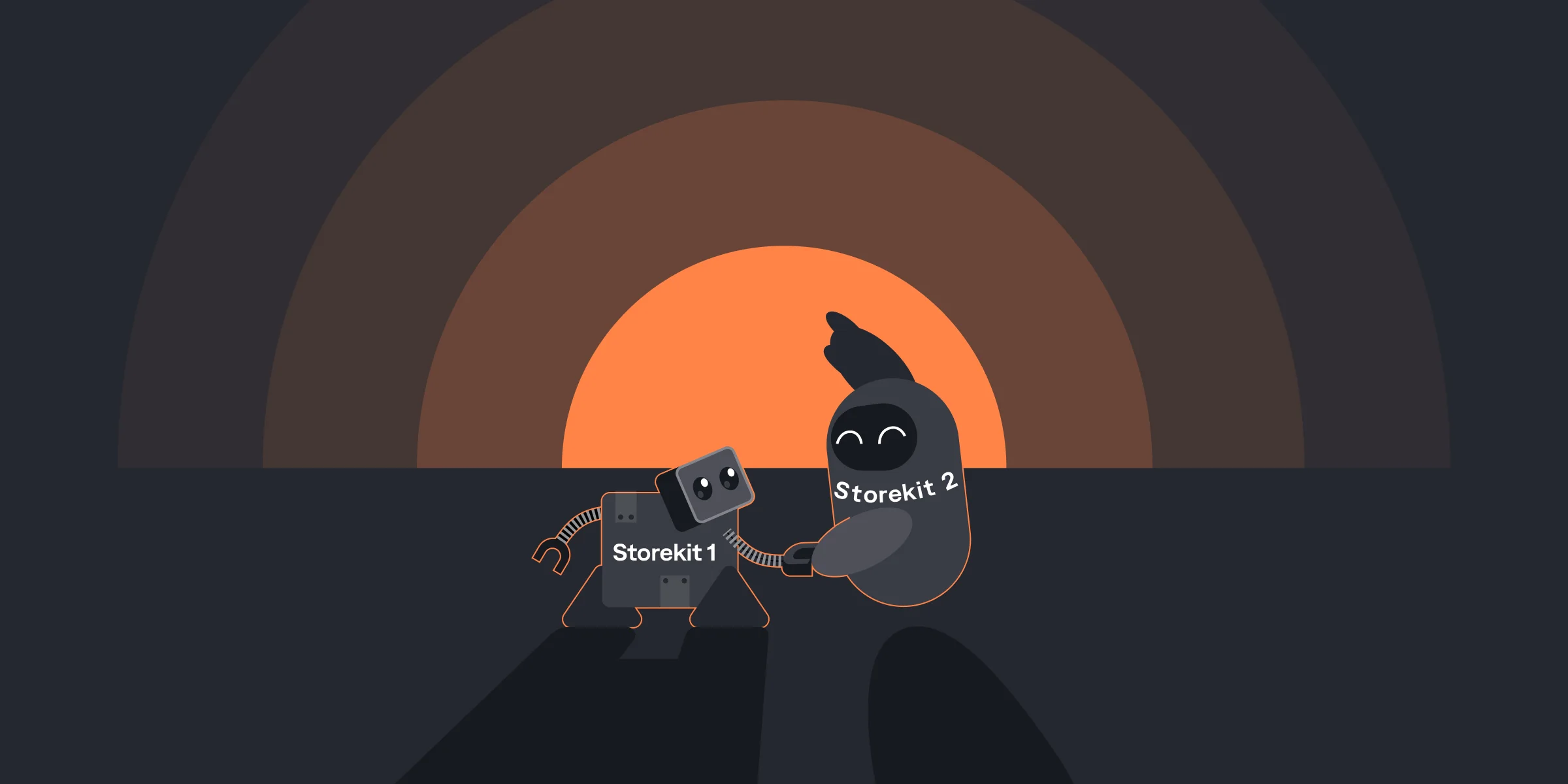Google Play Console Guide for App Developers
Google Play Console Guide for App Developers

Kate

Kate
Oct 13, 2022
Oct 13, 2022
The Google Play Console provides a comprehensive and powerful set of tools to launch and manage successful mobile apps including apps monetizing with in-app subscriptions.
The Play Console is where you are getting some performance data for your apps as well as setting everything related to your in-app purchases including subscriptions.
How do you get started with the Google Play Console? This guide covers creating and managing subscription apps on the Google.
The Google Play Console provides a comprehensive and powerful set of tools to launch and manage successful mobile apps including apps monetizing with in-app subscriptions.
The Play Console is where you are getting some performance data for your apps as well as setting everything related to your in-app purchases including subscriptions.
How do you get started with the Google Play Console? This guide covers creating and managing subscription apps on the Google.