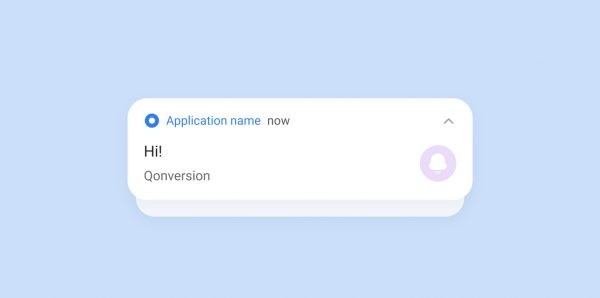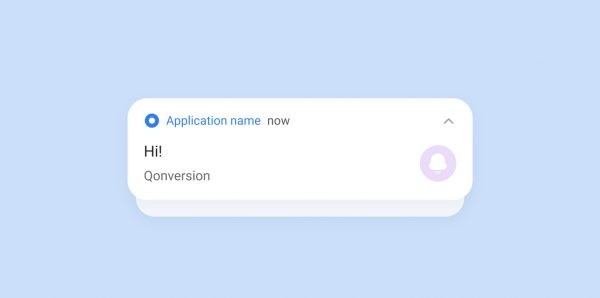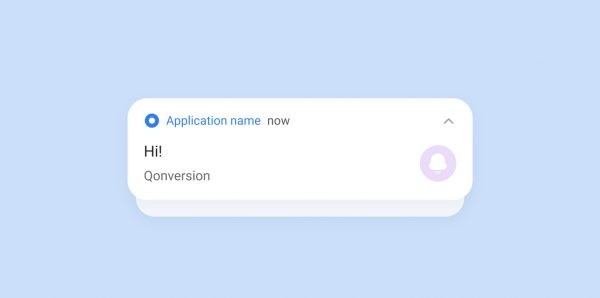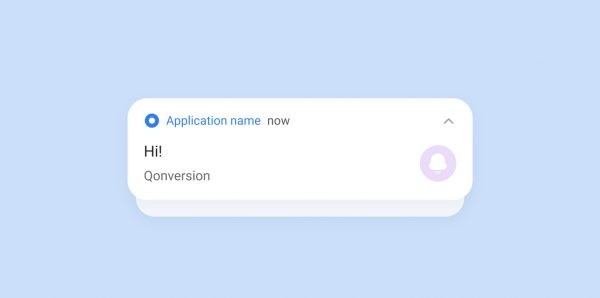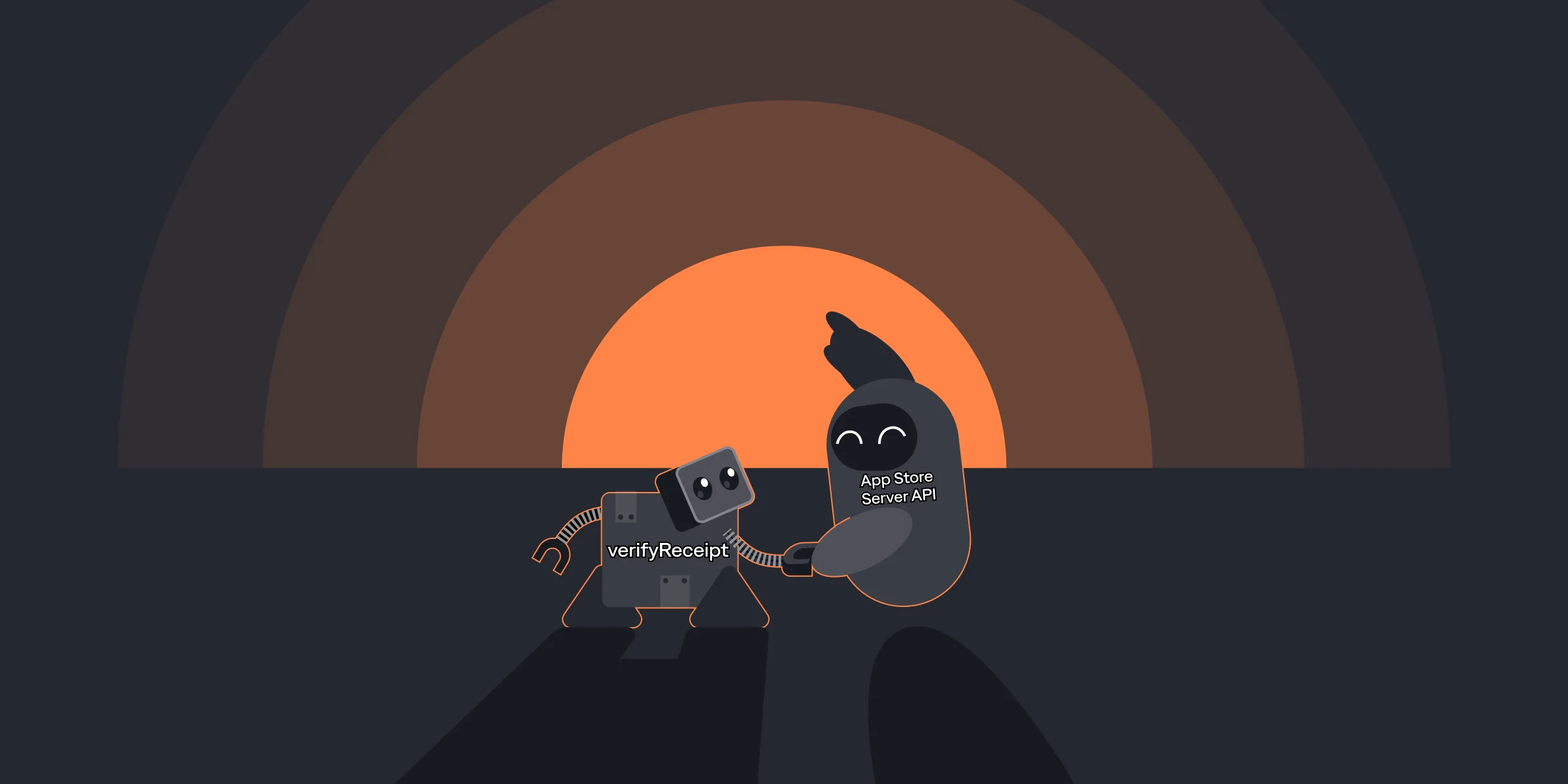Create Custom Push Notifications for Android 12
Create Custom Push Notifications for Android 12

Maria

Maria
Nov 8, 2021
Nov 8, 2021
Google continuously improves Android, making its interface more user-friendly and visually appealing. Android 12 is no exception to that. Google made several changes for the best way an app can reach users with custom push notifications. Generally, Google recommends app developers to follow the standard notification styles in most cases. It helps your app to have a consistent look within different Android devices and its OS versions. Nevertheless you can also create your own custom notification where you decide what exactly is displayed in the collapsed and expanded views. Let’s try to create a custom notification and see how their behavior changed on Android 12.
Google continuously improves Android, making its interface more user-friendly and visually appealing. Android 12 is no exception to that. Google made several changes for the best way an app can reach users with custom push notifications. Generally, Google recommends app developers to follow the standard notification styles in most cases. It helps your app to have a consistent look within different Android devices and its OS versions. Nevertheless you can also create your own custom notification where you decide what exactly is displayed in the collapsed and expanded views. Let’s try to create a custom notification and see how their behavior changed on Android 12.