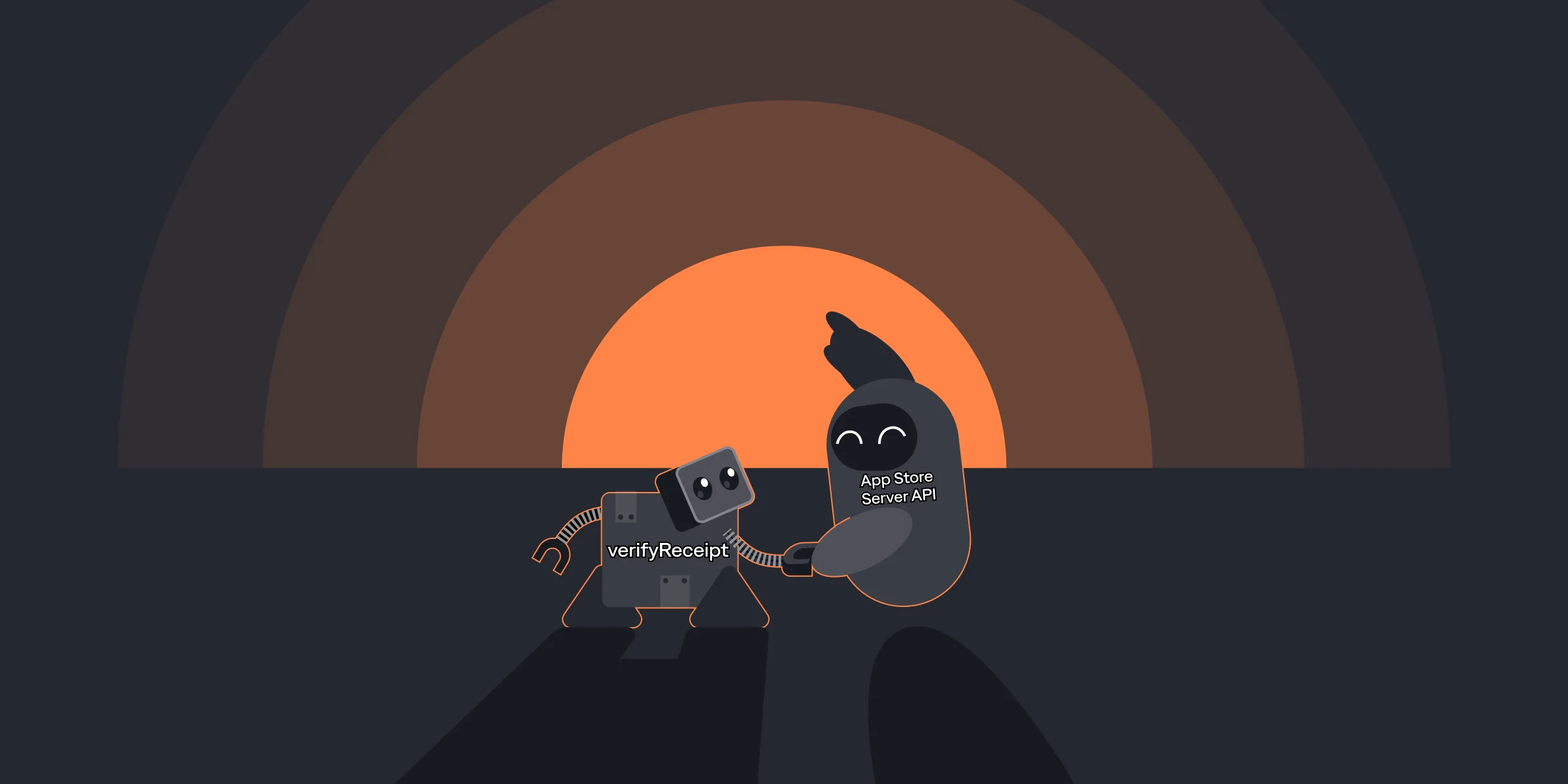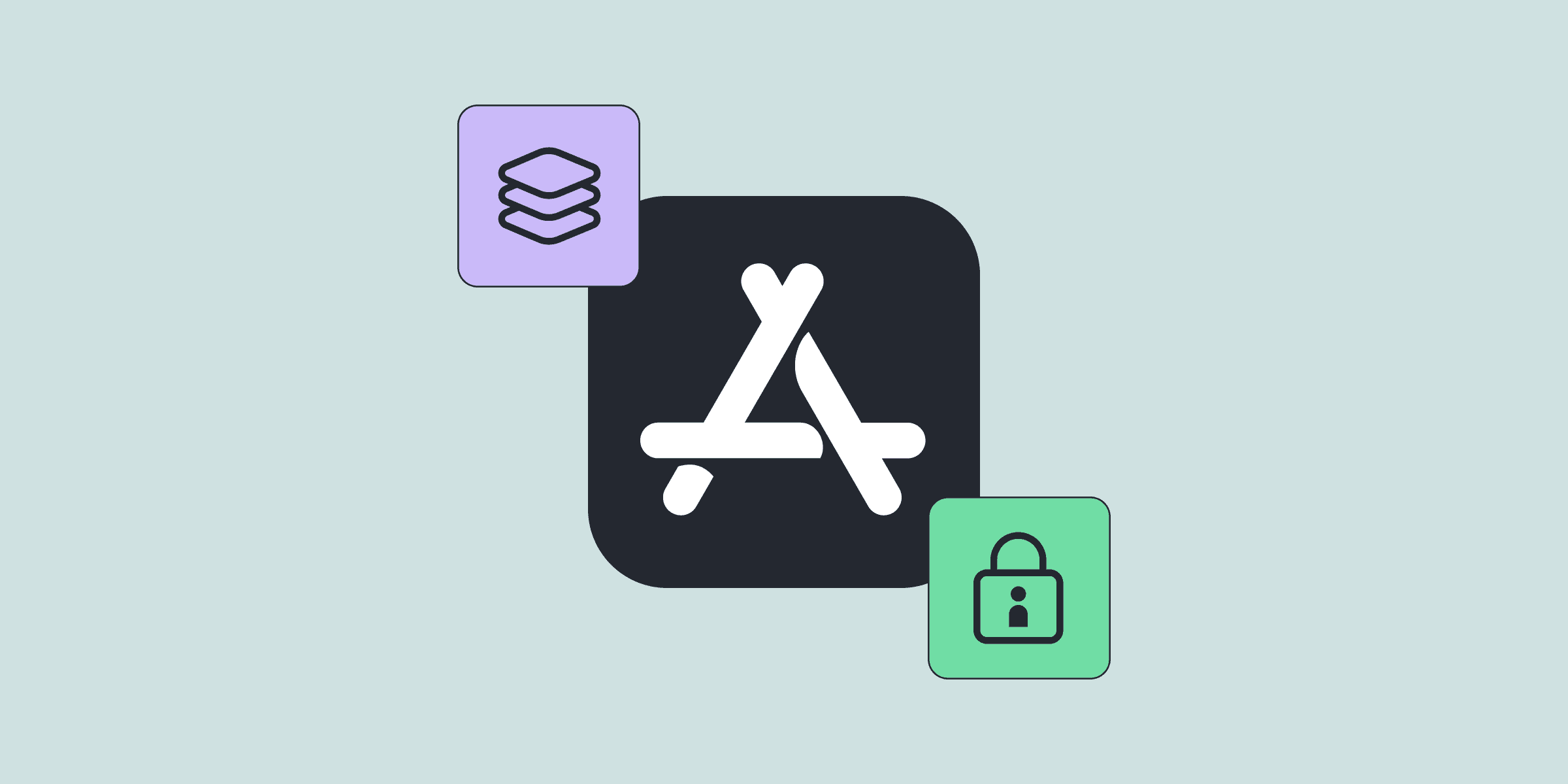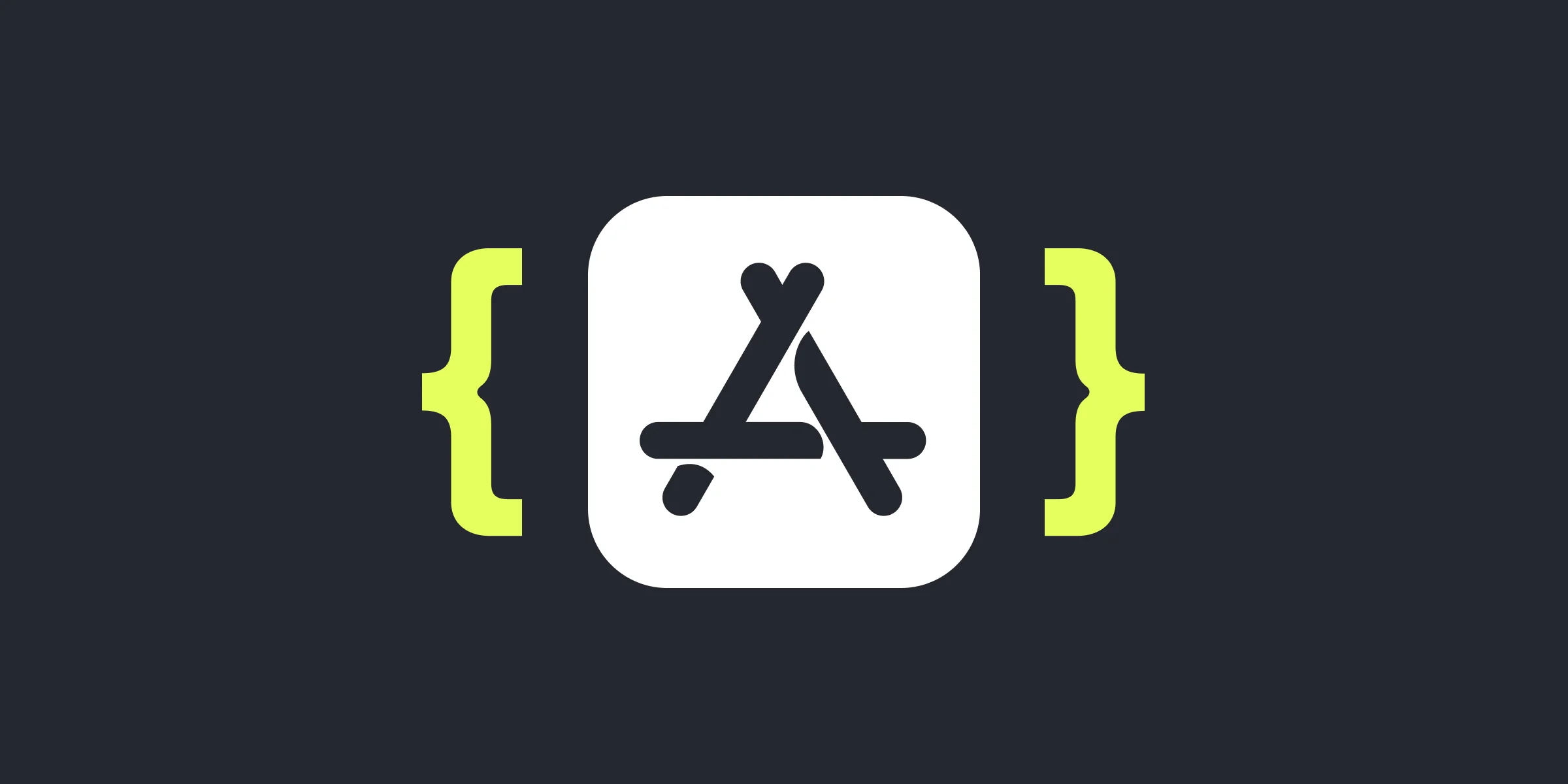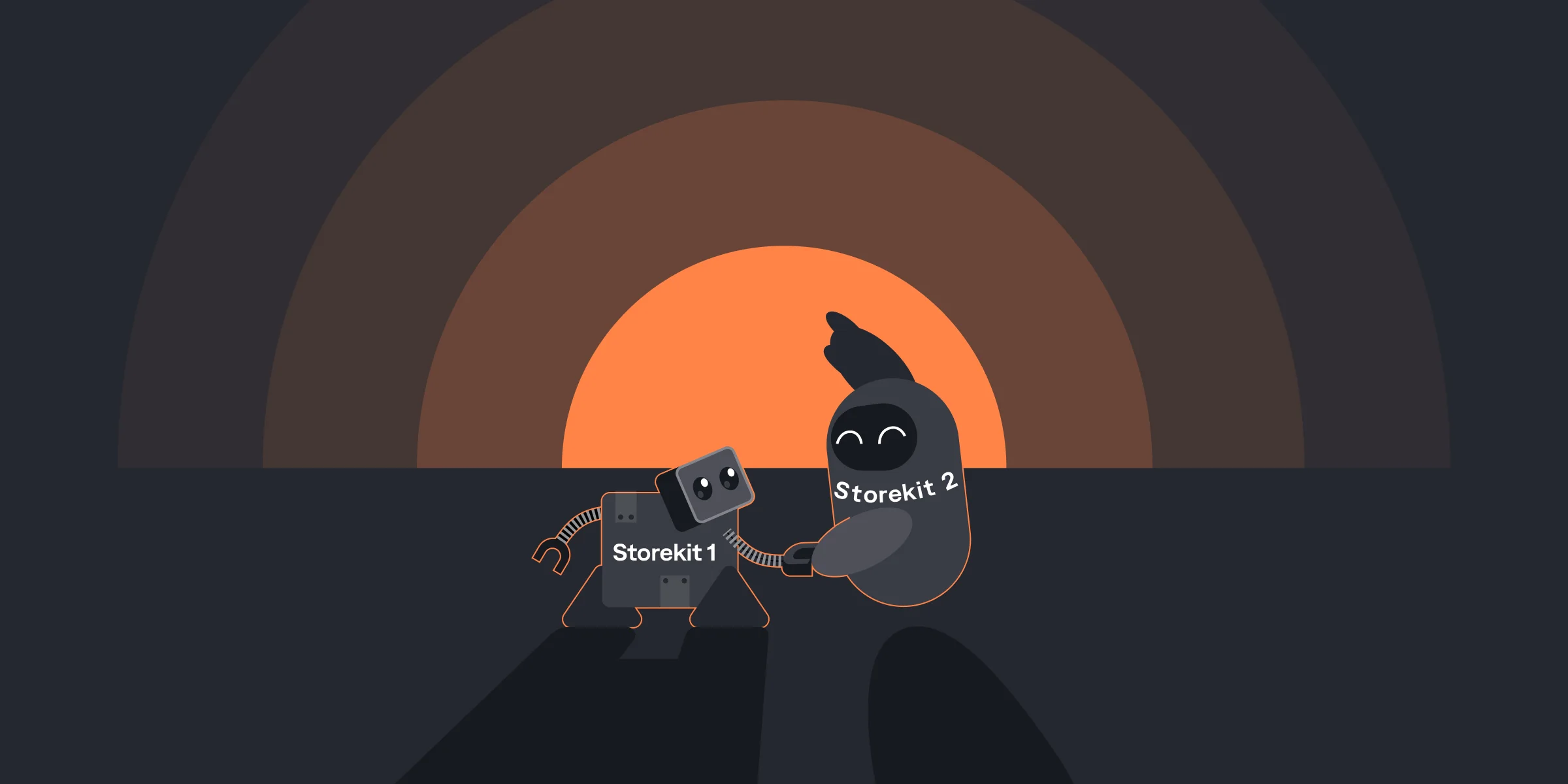Implementing In-App Subscriptions in App Store Connect
Implementing In-App Subscriptions in App Store Connect

Kate

Kate
Dec 3, 2021
Dec 3, 2021
You’ve made a fantastic app and have content to release every month eventually. We understand you’re providing value to the user, and having a continuous payment subscription is justified. You plan to offer different tiers of subscriptions, like quarterly, bi-annually, and annually. Whether you’d like to manage these subscriptions by yourself or use 3rd party infrastructure, App Store Connect is your starting point.
In this article, we’ll explore how you can add auto-renewable subscriptions in App Store Connect.
We’ll cover the following:
How to Create an In-App Purchase
How to Create a Subscription Group
How to Add a Subscription Price
How to Update the Subscription Duration
How to Provide Localizations
How to Add Information for Review
You’ve made a fantastic app and have content to release every month eventually. We understand you’re providing value to the user, and having a continuous payment subscription is justified. You plan to offer different tiers of subscriptions, like quarterly, bi-annually, and annually. Whether you’d like to manage these subscriptions by yourself or use 3rd party infrastructure, App Store Connect is your starting point.
In this article, we’ll explore how you can add auto-renewable subscriptions in App Store Connect.
We’ll cover the following:
How to Create an In-App Purchase
How to Create a Subscription Group
How to Add a Subscription Price
How to Update the Subscription Duration
How to Provide Localizations
How to Add Information for Review